[DevOps][Azure] วิธีการ Mount Disk ใน Ubuntu VM บน Azure
สวัสดีครับเพื่อนๆ วันนี้จะมาแชร์วิธี Mount Disk บน VM ที่สร้างใน Azure กันครับ 🖥️ หลายคนอาจเคยเพิ่ม Disk เข้าไปใน VM แล้วงงว่า “ทำไม Disk ยังไม่มาโชว์ใน Path ที่ต้องการ?” ไม่ต้องห่วงครับ เดี๋ยวพาไล่ Step-by-Step แบบง่ายๆ ทำตามได้เลย!
ผลลัพธ์ที่ได้จากการอ่าน Blog นี้
หลังจากอ่าน Blog นี้ คุณจะสามารถ:
- ตรวจสอบ Disk ใหม่ใน VM ได้
- สร้าง Partition และ Format Disk เพื่อใช้งาน
- Mount Disk ไปยัง Path ที่ต้องการใน Linux
- ตั้งค่าให้ Disk Mount อัตโนมัติทุกครั้งที่รีบูต VM
สิ่งที่ควรเตรียมมาก่อน (Prerequisite)
ก่อนเริ่มทำตาม Blog นี้ ให้เตรียมสิ่งต่อไปนี้:
- VM ที่พร้อมใช้งานใน Azure
- ต้องมีสิทธิ์เข้าถึง VM (ผ่าน SSH หรือ Console)
- Disk ที่ถูกเพิ่มเข้า VM เรียบร้อย
- สามารถเพิ่ม Disk ได้จาก Azure Portal หรือ CLI
- พื้นฐานคำสั่ง Linux
- เช่น การใช้
lsblk,fdisk,sudoและการแก้ไขไฟล์ด้วยnano
- เช่น การใช้
ถ้าพร้อมแล้ว ลุยกันเลยครับ! 🚀
1. เช็ค Disk ก่อน
เริ่มจากเช็คว่า Disk ใหม่ของเราถูก detect แล้วหรือยัง และมี partitions หรือยัง ด้วยคำสั่งนี้:
จาก output เราเห็นว่า Disk sdc ยังไม่มี partitions (TYPE ยังเป็น disk เปล่าๆ) ดังนั้นเราต้องมาจัดการ partition และ format ก่อนครับ
2. สร้าง Partition
ใช้คำสั่ง fdisk เพื่อสร้าง partition ใหม่:
ใน fdisk:
- กด
nเพื่อสร้าง partition ใหม่ - กด Enter เพื่อเลือก default options
- สุดท้าย กด
wเพื่อบันทึกและออก
3. Format Disk
เมื่อสร้าง partition เสร็จแล้ว (เช่น /dev/sdc1) ก็ต้อง format เป็นไฟล์ระบบ (filesystem) ก่อน mount:
4. สร้าง Mount Point
สร้าง directory ที่เราจะใช้ mount disk:
5. Mount Disk
Mount partition เข้าที่ path /mnt/data:
6. ตรวจสอบว่า Mount สำเร็จ
เช็คด้วยคำสั่งนี้:
ถ้าเจอ /mnt/data พร้อมพื้นที่ disk โชว์อยู่ แปลว่าสำเร็จแล้วครับ 🎉
7. ตั้งค่าให้ Mount อัตโนมัติหลัง Reboot
ถ้าอยากให้ disk mount เองทุกครั้งหลังรีบูต ทำตามนี้:
หาค่า UUID ของ disk:
สมมติได้ output แบบนี้:
แก้ไขไฟล์
/etc/fstab:แล้วเพิ่มบรรทัดนี้เข้าไป:
UUID=abcd-1234บันทึกไฟล์แล้วลองทดสอบด้วย:
ถ้าไม่มี error ก็เรียบร้อยครับ! 🎊
ผลลัพธ์ที่คาดหวัง
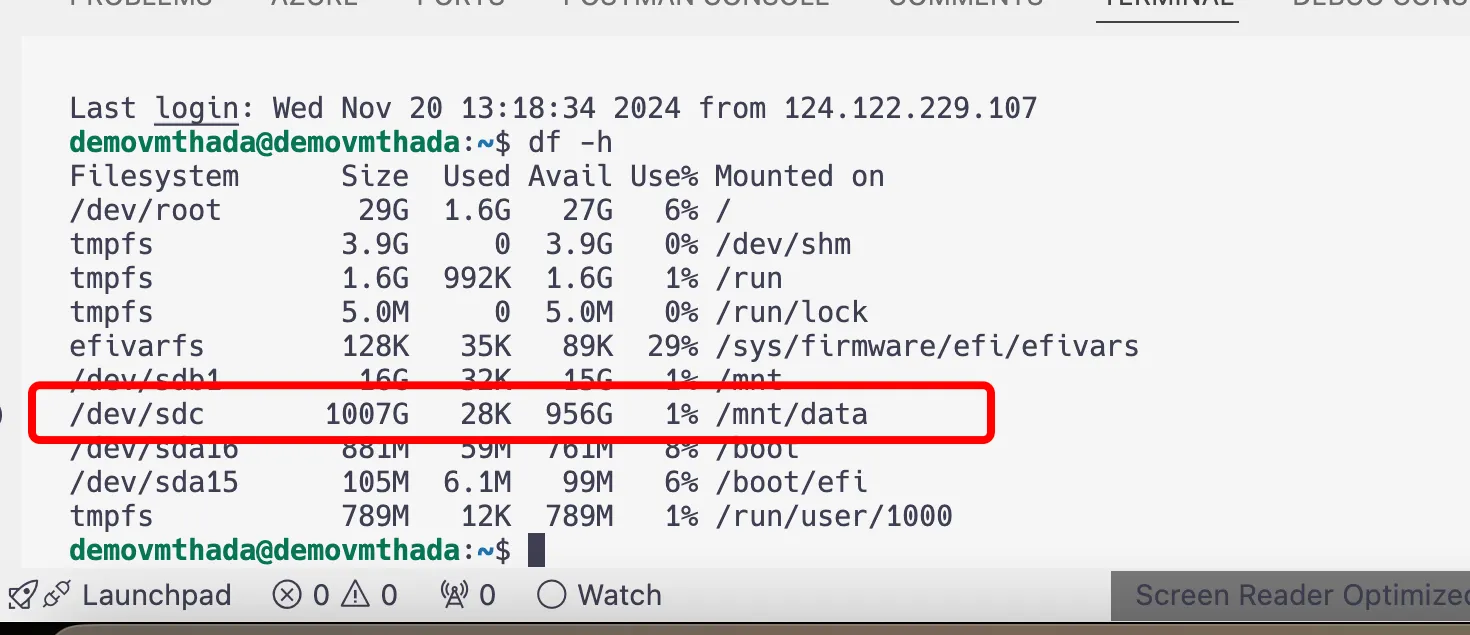
สรุป
เสร็จแล้วครับ! เพียงไม่กี่ขั้นตอน Disk ของเราก็พร้อมใช้งานใน Path /mnt/data ได้เลย ใครลองแล้วติดปัญหาตรงไหนมาคุยกันได้นะครับ 😊